Changing the email address on your Roku account is easy when you know the proper steps.
You can change it by signing into your Roku account and updating the account details. Alternatively, a factory reset or enabling the guest mode can also be used to change or add another email address.
Let’s dig into the details and explore different methods to change the email on your Roku Tv.
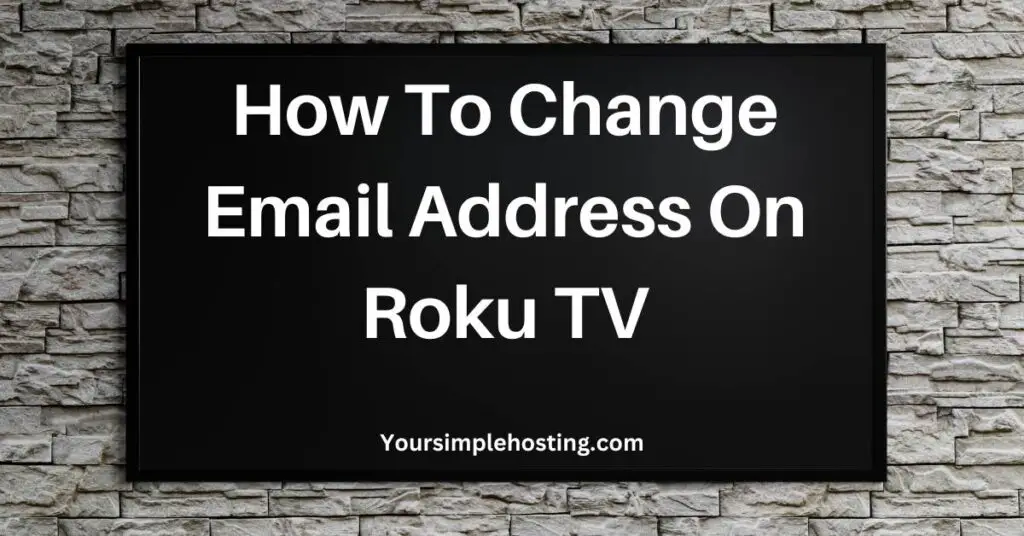
Setting Up a Roku Account
Creating a new Roku account is necessary if you have a new device.
Your Roku account can link multiple devices, allowing you to use your personalized settings on different devices. Even if the device is already in use, you need to set up your account because it’s challenging to make changes when the device already has an active account with a registered email.
I will use the factory reset method for these devices, which will be explained later on in the article.
Changing the Email Address on Roku Account
Let’s learn how to change the email address on your Roku Account.
Linking Your Roku Device
If you have already set up a Roku account and want to change the email address, you should first unlink the Roku device from your Roku account.
Here’s what you need to do:
- Open your browser and go to the official Roku website. You can either use a computer or a mobile device to access the website.
- Use your email address and password to log into your Roku account.
- Click on the “My Account” option to open the account settings.
- At the bottom of the page, you’ll see a list of connected devices with your account.
- Select the device you want to remove and click on “Unlink.”
- Save changes and exit the page.
Now that the Roku device is removed from your account follow the steps below in the correct sequence to link your new email address.
- Open the Roku website, log in to your account, and go to the Account page.
- You’ll see an ‘’Update” option. Click on it to make changes.
- Put in the relevant account information: the email address you want to link, your first name, last name, and a strong password.
- Click on save changes.
Your new email address has now been added to the account.
Using the Guest Mode
This mode allows other users to use your Roku streaming device without the hassle of signing in and out. The guest mode will enable you to stay signed in with your Roku account while allowing others to connect and use your device.
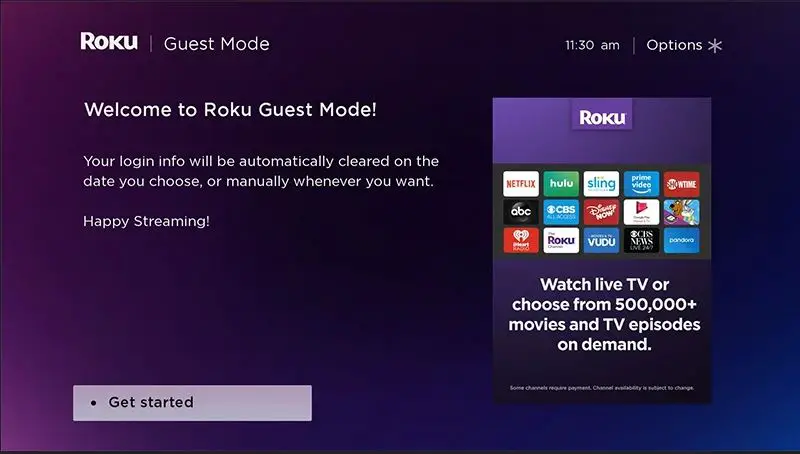
It’s beneficial as you can program the device from the account settings to delete the signed-in guest devices at a later date.
Changing the Email in Guest Mode
- On the Roku remote, press the Home button to open the home page.
- Click on settings, then system, and finally, click on “Guest Mode”.
- Use the already provided PIN to enter the Guest Mode.
- Press “OK” to confirm your decision.
You can now easily log in with multiple email addresses on one device.
Changing the Email on a Smartphone
- Open your preferred web browser and go to the Roku web page.
- Sign into your Roku account.
- Search for the “My Linked Devices” option and click on it.
- Choose your Roku device and enable “Guest Mode”.
- Type in the provided Guest mode PIN to complete the setup.
You only need a valid email address. Several email addresses can be stored on the device. You can delete email addresses from the account settings if you don’t want to give access anymore.
If you don’t want to use the guest mode anymore, simply press the start button on the Roku remote control and restore your original account.
Factory Reset and Setting Up a New Roku Account
Your Roku device can be reset using the remote control. Here are the steps to follow.
- Press the home button on the remote to open the main screen.
- Click on settings and press “OK”.
- Now navigate to the “System” option, find advanced system settings, and click on the factory reset button.
The Roku device is now reset, a new account can now be added. The Roku mobile app can be used to reset your Roku device.
Adding an Email Address
After a reset, your device is clean and requires an account set up.
- On the Roku homepage, find the option to sign up and click on it.
- Enter your credentials, such as your first and last name.
- Now, enter the preferred email address and password.
- Click on the check box to accept the terms and conditions.
- Click on submit to finalize setting up an account.
How To Link a Netflix Account with Roku Account
Your new Roku account can now be linked with an existing Netflix account on your TV.

- After setting up your Roku account, go to the “My Account” option and click on it.
- Find the connections button and click on the “add new connection” button.
- Enter the Netflix credentials and click on “save changes”.
- The status bar will show an “added connection” notification, confirming that the accounts are linked.
How To Change the Owner of My Roku
You can either change the owner through your content provider page, where it says “Change Roku Owner,” or login to your Roku account to change the owner. In the account settings, you’ll find a section called “Roku Owner.” Click on it and enter the owner’s name.
Replacing a Roku Account
Using the following steps, you can replace an existing Roku account with a new one.
- On the Roku web page, find the link option and click on it.
- Use the code displayed on the Roku Tv screen and your Roku email address to log in.
- Your new Roku account will now start downloading the channels and relevant information from the existing account.
Conclusion
If you’re setting up a new device, creating a Roku account and adding an email address won’t be an issue. However, if you need to change these preferences, consider reviewing our shared methods for a quick and easy solution.
If you still find it challenging to change the email address or make relevant changes, contact Roku customer support for the answer.

Leave a Reply