In 2016 I bought a theme for my WordPress website. I was happy with my purchase until the person who made the theme stopped providing updates a few years later.
He quit updating his WordPress theme, which resulted in compatibility issues. That’s why I bought a new WordPress theme. In summary, I replaced my old theme because I had no choice.
However, other people change their themes for different reasons, like giving their websites a fresh look or improving their functionality.
Whatever the reason for replacing your old WordPress theme with a new one, the following step-by-step guide can help you change your WordPress theme easily, so let’s dive right in.
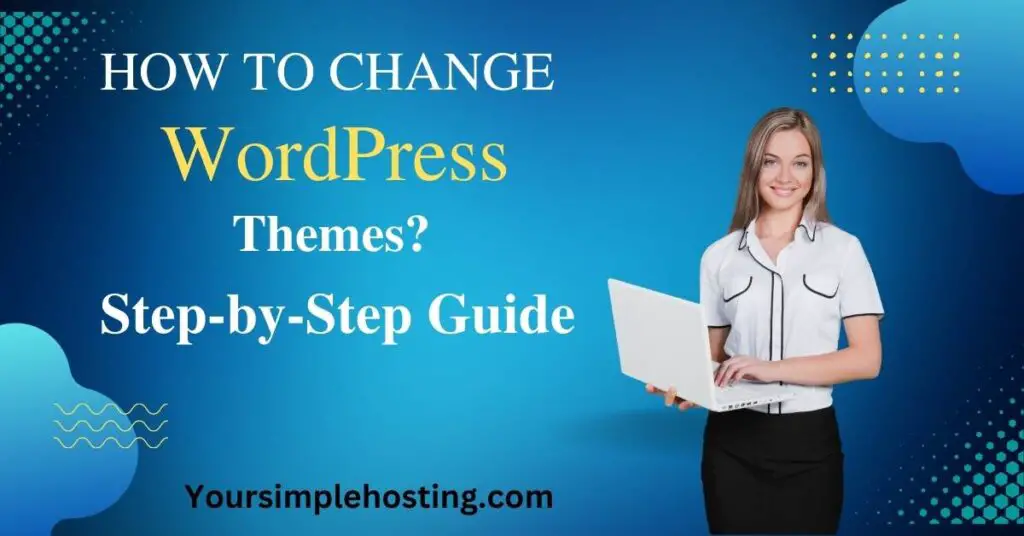
Table of Contents
Can I Change a Theme in WordPress Without Losing Content?
Switching to a new WordPress theme shouldn’t cause you to lose any of your content. However, it’s always a good idea to back up your website before making significant changes, just in case.
The new theme may not have the same layout as your previous one, and your content may not display correctly in the new one. You may also lose earlier customizations made with the last theme, like widgets and menus.
To avoid this, you can try to find a premium theme with a similar layout and functionality to your current one. Also, some themes provide options to import or export the customization settings.
Moreover, you can use a plugin like Duplicator or WPVivid to back up your website and restore it after switching themes. The plugins create a package that bundles all the site’s plugins, themes, content, database, and WordPress settings.
In short, it’s generally safe to switch themes in WordPress without losing content. Still, it’s always a good idea to back up your website and check the layout and functionality of your new theme before activating it.
I recommend backing up your website once a day using a schedule.
How to Change WordPress Themes?
To change a WordPress theme, follow these steps:
- Log in to the WordPress admin dashboard.
- Go to Appearance > Themes.
- Browse the available themes and click on the theme you want.
- Click the “Activate” button to apply the theme to your website.
- Alternatively, you can install new themes by going to Appearance > Themes > Add New and searching for the theme you want to use.
- Once you find the theme you want, you can install and activate it.
Note: Switching themes may affect the layout and design of your site, so you may need to make additional adjustments with the WordPress theme customizer to ensure that your content is displayed correctly.
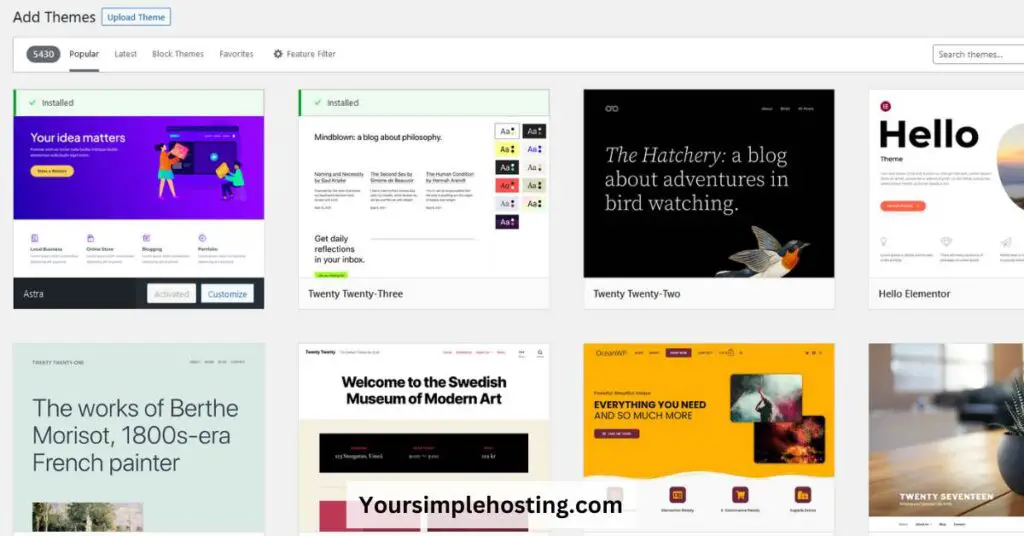
How to Change WordPress Themes On a Live Site?
Changing a WordPress theme on a live site requires more attention than switching it on a local or test site since any errors or issues can affect visitors.
Here’s the general process for changing a WordPress theme on a live site:
1. Make a Backup of Your Live Site
Before making any changes, it’s essential to back up your live site; this will ensure that you can restore it if anything goes wrong.
2. Install and Activate a Theme On a Test Site
It’s a good idea to install the theme on a test site first and test it out to ensure it works correctly and that all your content and settings are displayed correctly.
3. Deactivate All Plugins
Before changing the theme on the live site, deactivate all the plugins; this will prevent compatibility issues between the plugins and the new theme.
4. Install and Activate the New Theme On the Live Site
Once you’re satisfied that the new theme works correctly, you can install and activate it on your live site.
5. Test the Live site
After activating the new theme, test the live site to ensure everything works correctly and that all your content and settings are displayed correctly.
6. Reactivate the Plugins
After testing the new theme, reactivate the plugins one by one and check for compatibility issues.
7. Customize the New Theme and Check for Broken Links
Customize the new theme to make it look how you want it to. Then, check for broken links and fix them.
8. Monitor the Site Performance
Monitor the site performance after the theme change to ensure it doesn’t negatively affect its performance.
It’s essential to keep in mind that switching themes on a live site can cause some temporary downtime and may affect the user experience for your visitors.
It’s a good idea to schedule the theme switch during a low-traffic time and to let your visitors know in advance that the site will be down for maintenance.
How to Change WordPress Themes Manually From the Database?
To change a WordPress theme manually from the database, you can use phpMyAdmin to access your site’s database.
Here’s a list of steps you can follow:
- Log in to your website’s cPanel or hosting account and open phpMyAdmin.
- Select the database for your WordPress site.
- Look for the table named “wp_options” and click on it.
- Look for the option_name “template” and “stylesheet” and click on the “Edit” button.
- Change the option_value to the folder name of the theme you want to use, and click on “Go” to save the changes.
- Log in to your WordPress Site and go to Appearance > Themes. The new theme should now be active.
Remember that this is a general process. Therefore, the table and option names might differ based on the WordPress version and customization. Lastly, I suggest backing up your WordPress Site before making any changes to your database.
Why Can’t I Change a WordPress Theme?
There’s a list of reasons why you might not be able to change a WordPress theme:
Insufficient Permissions
You might not have the necessary permissions to change the theme. Ensure you’re logged in as an administrator or user with the correct role.
The Theme Isn’t Compatible
Some themes may not be compatible with the version of WordPress you have. Ensure that the theme you try to use is compatible with your version of WordPress.
Plugin Conflicts
Some plugins may not be compatible with certain themes, which can prevent you from changing the theme. Therefore, deactivate all plugins causing conflicts and try changing the theme again.
Custom Code
If you’ve made custom changes to your theme using code, switching to a new one may overwrite those changes. So, you should always save a copy of your custom code before changing WordPress themes.
Web Host Restriction
Some web hosts may have restrictions on changing themes. Therefore, you may need to contact your web host for further assistance.
Errors With Files
Occasionally, errors with theme files can prevent you from changing themes. In this case, you may need to contact your web host or developer for assistance.
If unsure about the cause, try contacting the theme developer or the WordPress community for help.

7 Common Mistakes to Avoid When Changing Themes
Here’s a list of common mistakes people make when changing a WordPress theme:
1. Not Making a Backup
Before changing a theme, it’s essential to back up your website; this will ensure that you can restore your site if anything goes wrong.
2. Not Checking the Compatibility
Not all premium themes work with all versions of WordPress or all plugins. Therefore it’s important to ensure that the theme you’re switching to is compatible with your version of WordPress and any plugins you have installed.
3. Not Checking for Broken Links
Changing a theme can affect the URLs of pages and posts, resulting in broken links. It’s important to check for broken links after changing a theme and fix them.
4. Not Testing the New Theme
Before activating the new theme, it must be tested on all devices and browsers to ensure it looks and works correctly.
5. Not Customizing the New Theme
Many themes come with various customization options. Taking advantage of them is recommended to make your website look and work how you want it to.
6. Not Checking the Performance
Some themes might have heavy scripts and images that can affect their performance.
It’s important to check the performance of your website after changing the theme and, if necessary, optimize the images and scripts.
7. Not Transferring Customizations
Customizations you made to the previous theme, such as widgets, menus, and custom code, may not be transferred to the new theme.
That’s why you should save and move these customizations before replacing themes.
In short, it’s important to be careful when changing a WordPress theme and ensure that you’ve taken the steps for a smooth change.
Otherwise, your website might perform differently after changing the theme.
Conclusion
Changing themes alone is easy if you’re comfortable working with WordPress and have basic knowledge of using WordPress themes.
However, if you’re not familiar with WordPress or don’t have any experience with code, I suggest hiring a professional to handle the theme change for you.
You can ask the WordPress community for suggestions.
The guides above can help you change your theme within just minutes. However, don’t risk ruining your website if you’re not confident in your skills.

Leave a Reply