Sending big files through email can be almost impossible as email clients limit the size of attachments you can send.
For example, Gmail and Yahoo have a limit of 25 MB for file attachments, while Outlook and iCloud have a limit of 20 MB. Therefore, if you try to send a video file larger than the allowed size, the email may not go through, and you may receive a message indicating that the file size is too large. Therefore, cloud storage will be a better way of sending large videos and emailing the link.
Sometimes, the email client may not display a message but instead provide alternative suggestions on sending the large video file.
The following information below will discuss alternative discussions.
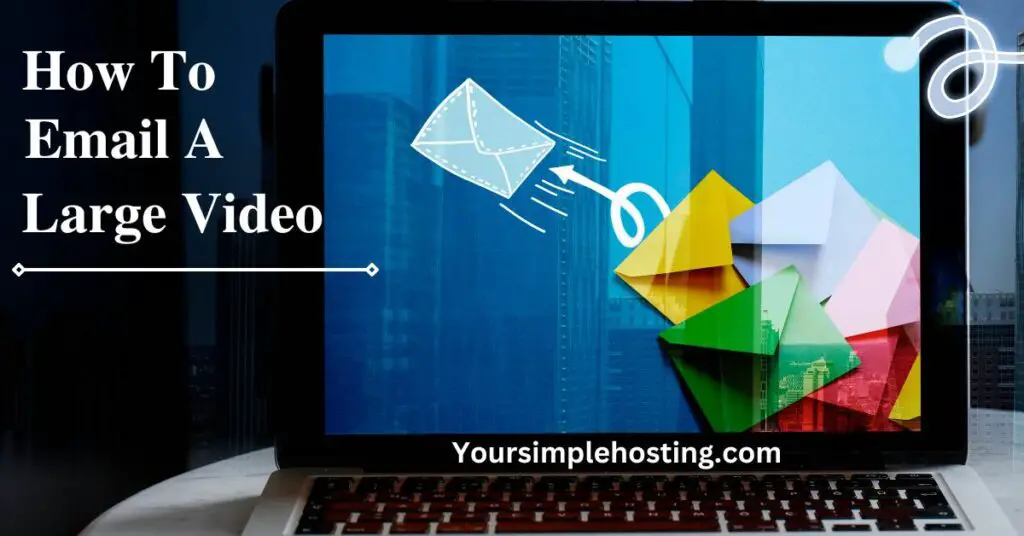
Table of Contents
How To Email a Large Video: 4 Quick & Easy Methods
There can be several reasons you can’t email a large video file. One of the reasons is the email size limit imposed by the email service you are using.
Another reason could be a slow internet connection, as sending a large video file via email can take significant time and bandwidth. If your internet connection is slow, the email may time out or fail to send altogether.
It’s also possible that the recipient’s email system may have limitations on the size of attachments that can be received. Therefore if the video file is too large, it may not be sent. In addition, some email services may automatically block large attachments for security reasons to prevent the spread of malware or viruses.
You can avoid these issues by using alternative methods, such as cloud storage services, file-sharing platforms, or video compression software.
The following methods can help you email a large video file:
Method 1: Compress the Video File
You can reduce the video file’s size by compressing it with video compression software. Compressing your video can significantly decrease the file size, making it easier to send via email.
You can use free or paid video compression software like HandBrake, WinZip, and 7-Zip.
Method 2: Use a Cloud Storage Service
Another alternative is uploading the video file to a reputable cloud storage service like Google Drive, Dropbox, OneDrive, etc. Then share a link to the file via email; this allows the recipient to download the video file directly from the cloud without receiving a large attachment via email.
Method 3: Split the Video Into Parts
If the video file is too large to send via email, you can split it into smaller portions and transfer each piece as a separate email. You can use a file-splitting tool like HJ-Split, File Splitter, and File Joiner.
Method 4: Use a File-Sharing Platform
You can send large files easily via popular file-sharing platforms like WeTransfer, SendGB, and Hightail.
These platforms provide a simple and secure way to send large video files; the recipient can download them directly from the platform.
Always consider the recipient’s internet connection and email system when sending large video files, regardless of your chosen method. For example, some email systems have size limits for attachments. Also, some internet connections may not be fast enough to handle large video files.
To avoid these issues, always check with the recipient beforehand to confirm they can receive the video file in the format you plan to send it.
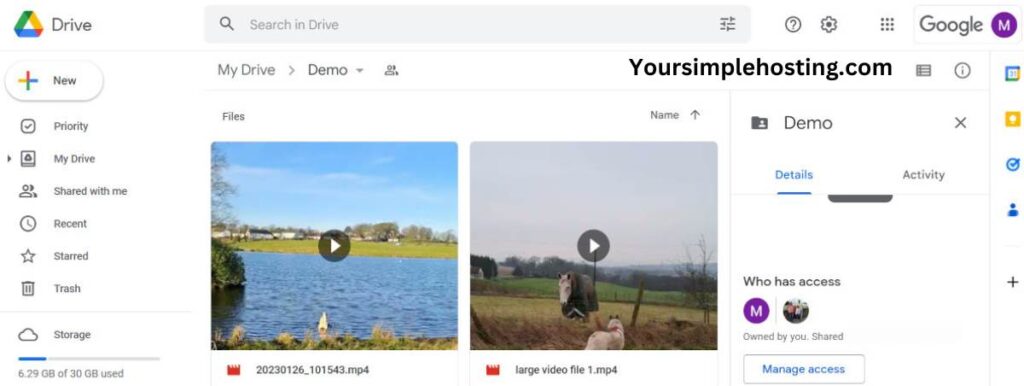
How To Use Google Drive? (Gmail)
Here’s how to email a big video using Google Drive:
Upload the Video to Google Drive
Go to drive.google.com and sign in to your Google account. Next, click the “New” button and select “File upload” from your computer to select the video file. Once the upload is complete, the video file will be stored in your Google Drive account.
Share the Video From Google Drive
Right-click the video file in Google Drive and select “Share.” Next, enter the recipient’s email addresses in the sharing dialog and set the desired permissions.
You can give the recipient “view” access, which allows them to watch the video, or “edit” access, which enables them to make changes to the file.
Send the Email
Compose a new email in your email client and add the recipient’s email address. Then, in the body of the email, include a message explaining that you have shared the video file with them via Google Drive, and provide a link to the file.
Notify the Recipient
Once the email is sent, tell the recipient they can view or download the video file from Google Drive.
Google Drive will email the recipient a link to the file, and they can access the video by clicking on the link and signing in to their Google account.
Note: The recipient must have a Google account.
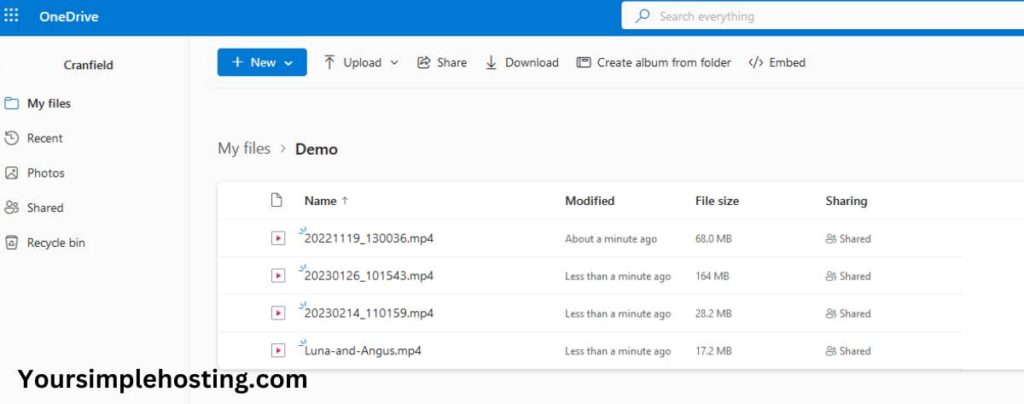
How To Use One Drive? (Outlook)
Here’s how to email a big video using OneDrive:
Upload the Video to OneDrive
Go to onedrive.com and sign in to your Microsoft account.
Click the “Upload” button and “Files” to select the video file from your computer. Once the upload is complete, the video file will be stored in your OneDrive account.
Share the Video From OneDrive
Right-click the video file in OneDrive and select “Share.” Next, enter the recipient’s email addresses and set the preferred permissions in the sharing dialog.
You can give the recipient “view” access, allowing them to watch the video, or “edit” access, enabling them to make changes to the file.
Send the Email
Compose a new email in your email client and add the recipient’s email addresses. Then, in the body of the email, include a message explaining that you have shared the video file with them via OneDrive, and provide a link to the file.
Alert the Recipient
Once you’re done sending the video file, tell the recipient they can see or download it from OneDrive. OneDrive will email the recipient a link to the file, and they can get the video by clicking on the link and signing in to their Microsoft account.
Note: The recipient must have a Microsoft account.
How To Use Mail Drop? (iCloud Mail)
Here’s how to send a large video using Mail Drop:
Upload the Video to Mail Drop
Go to icloud.com and sign in with your Apple ID. Next, click on the “Mail” app and then the “Compose” button to start a new email. In the email, drag and drop the video file into the message body.
Send the Email
Once the video file is uploaded to Mail Drop, add the recipient’s email address and write a message explaining that the video is being sent via Mail Drop. Finally, click the “Send” button to send the email.
Tell the Recipient To Check Their Inbox
Mail Drop will email the recipient a link to download the video file. Then, they can click the link and download the video to their device.
Note: Mail Drop can handle attachments up to 5GB.
Alternatives for Transferring Large Video Files
Below is a list of alternatives
Physical Storage Sevices
You can move the video file to a physical storage device, such as a USB, external hard drive, etc. Then physically deliver the chosen instrument to the recipient. This method is ideal for local transfers.
Optical Discs
You can burn the video file to a CD or DVD and physically deliver it to the recipient. This method is ideal for local transfers and is a relatively inexpensive option for sending large files.
File-Sharing Services Over a Local Network
If the recipient is on the same local network, you can use a file-sharing service to send the video file. You can do this with SMB (Server Message Block) or FTP (File Transfer Protocol). It’s ideal for sharing large files within a company or organization.
You can also share large video files without using the internet via a direct cable connection and cloud storage services with offline access.
Conclusion
Sending big files through email can be almost impossible as email clients limit the size of attachments you can send, and using a cloud storage solution might be a better choice.
If there is a reason you’re unable to use cloud storage, then using physical media might be the only option.

Leave a Reply