Some people want to fix the view of their Outlook email because a well-organized and visually appealing picture of their emails can help them manage their inbox and keep track of important messages more easily.
If your email view is cluttered, hard to use, or lacks categorization, you can miss messages or become stressed when managing your inbox. Luckily, you can improve your productivity and overall email experience by customizing the view to your preferences.
Below you will learn how to achieve this. Please note some of the menus might be in a different location depending on your version of Outlook.
I recommend using Microsoft 365 for both business and home. For the home version, you can purchase Microsoft 365 from Amazon, which I do for home use.
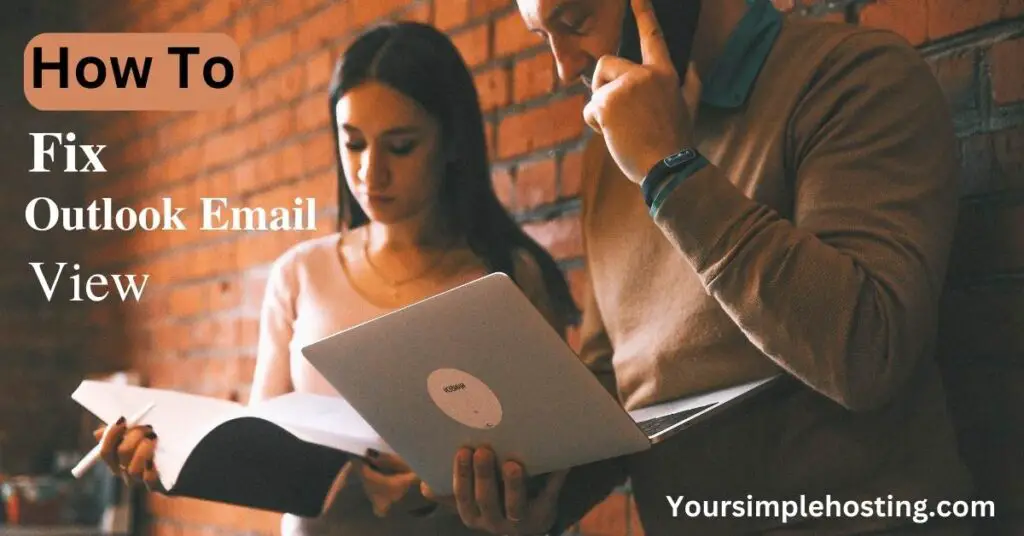
Table of Contents
How To Fix Outlook Email View
Here’s a list of ways you can try to fix the view of your emails in Microsoft Outlook:
Reset the Outlook View
If your view isn’t working as expected, reset the advanced view settings and return to the default settings.
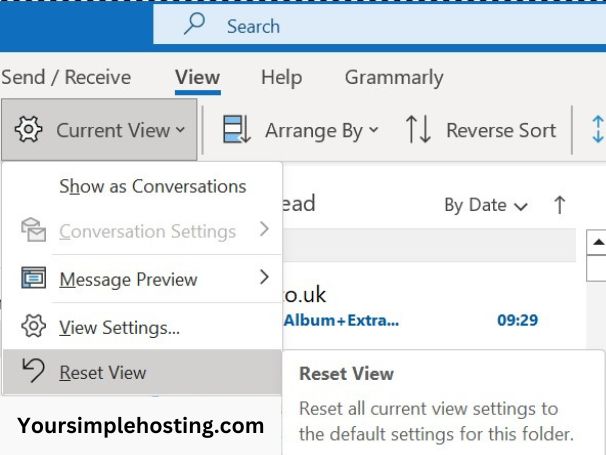
To do this.
- Click on the “View” tab.
- On the “Current View” drop-down,
- Click on “Reset View”
- If the “Rest View” option is not shown, select “View Settings.”
- Click on the “Reset View” button.
Change the Outlook View
However, if resetting the view doesn’t work, you can try switching to a different view.
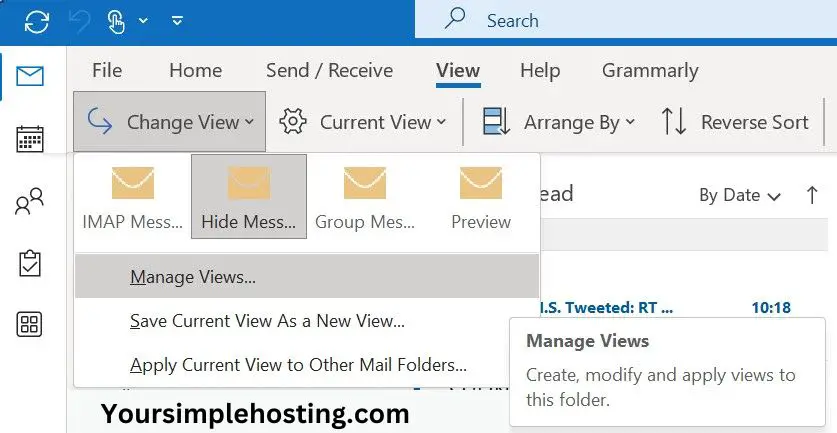
- Click on the “View” tab.
- Select the desired one from the “Change View” group.
Repair Outlook
If you still have problems with your view, your Outlook installation may be damaged.
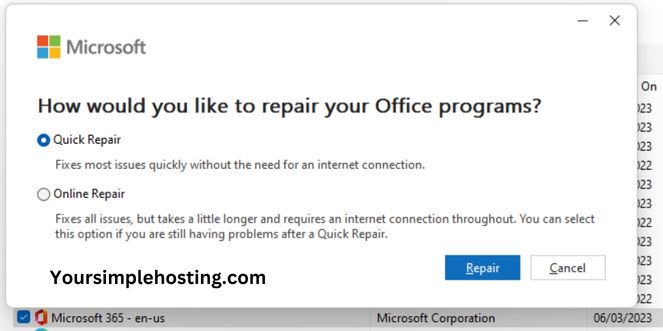
To repair Outlook:
- Go to the “Control Panel.”
- Select “Programs and Features.”
- Select “Microsoft Office,” then click the “Change” button.
- From there, select “Repair” and follow the on-screen instructions.
Reinstall Outlook
You may need to reinstall Outlook if repairing it doesn’t solve the issue.
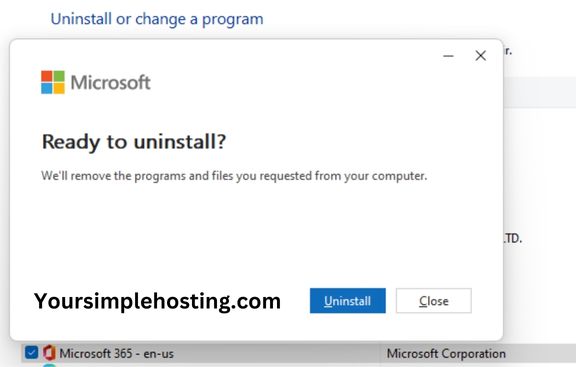
- Go to the “Control Panel.”
- Select “Programs and Features.”
- Select “Microsoft Office.”
- Click on the “Uninstall” button.
- Once uninstalled, download and install the latest version of Office
Update Windows
If you’re still having problems, your Windows installation may be outdated.
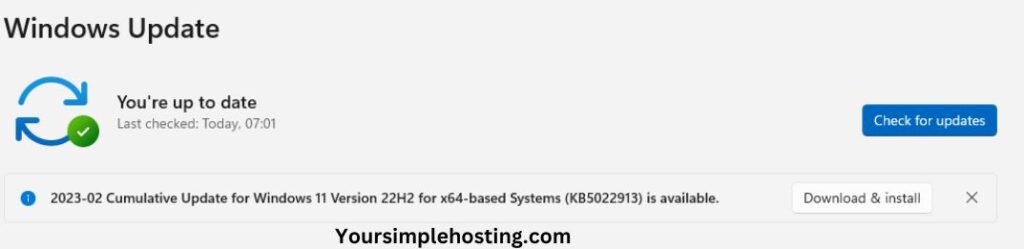
To update Windows:
- Go to the “Start” menu.
- Select “Settings.”
- Click on “Update & Security.”
- Click on the “Check for Updates” button.
These simple steps should help you resolve any issues with the view of your emails in Microsoft Outlook. However, if you continue to experience problems, you should consult the Microsoft support website or seek the assistance of a professional.
How To Change Outlook Inbox View
Microsoft Outlook provides several ways to change the views for your emails, calendars, and tasks. Here are some of the ways you can do this:
Switch Between Different Pre-Set Views
Outlook provides several pre-set views such as “Compact,” “Single,” “Preview,” etc. You can switch between these views by clicking the “View” tab and selecting the desired view from the “Change View” group.
Edit Existing Views
You can customize your current view by selecting the one you want to modify, clicking on the “View” tab, clicking on “Current View”, and selecting “View Settings.”
You can use the “Other Settings” button to modify the font size, color, and other view aspects. These advanced view settings can help you create a custom outlook window.
Create a Custom View
If none of the pre-set views suit your needs, you can create a new one by clicking on the “View” tab, clicking on “Change View,” selecting “Manage Views,” and then clicking on the “New View” button.
You will get options for customizations so that you can create a new, unique view.
Use Quick Steps
Quick Steps include pre-defined actions to quickly change the view of your emails, calendars, or tasks.
To use a Quick Step, click on the “Home” tab and select the one you want to use from the “Quick Steps” group.
Use Keyboard Shortcuts
You can also use keyboard shortcuts to switch between views quickly.
For example, press “Ctrl + Alt + 1” to switch to the “Mail” view, “Ctrl + Alt + 2” to switch to the “Calendar” view, and so on.
Why Does My Outlook Email Look Weird
Your Outlook email might look weird for many reasons. However, don’t worry; you can always customize your email’s way of displaying your emails. Common reasons your Outlook email might look bizarre include the following:
View Settings
Your view settings might have been changed, resulting in other mail folders or font sizes. To resolve this, try resetting it to its default settings.
Email Formatting
The email you’re viewing might be formatted in a way Outlook doesn’t support. Try forwarding the email to another client, such as Gmail, to see if the formatting is kept.
Disable Add-Ins
If you have installed add-ins for Outlook, they might be messing with the formatting of your emails. Firstly, try disabling them temporarily to see if this resolves the issue.
Corrupted Profile
Your Outlook profile might be corrupted, resulting in strange behavior or formatting issues. To resolve this, you can create a new profile or try repairing the current one.
Email Client Compatibility
On the condition that the email was sent from another client, such as Gmail or Yahoo, it might not display correctly in Outlook. In this case, the sender may need to reformat the email or provide an alternative version compatible with Outlook.
Although, if you keep having issues, you should seek the assistance of a professional or consult the Microsoft support website for additional guidance.
How Do I Get Back to the Default View in Outlook 365
To get back to the default view in Outlook 365, follow these steps:
- Click on the “View” tab in the ribbon.
- Click on “Current View.”
- Select “View Settings” from the “Change View” group.
- Click on the “Reset View” button.
- Confirm that you want to reset the view by clicking “Yes” when prompted.
The steps above will reset the view to its default settings and restore the original layout, font size, and color scheme for your emails, calendar, and tasks. If you made customizations to the view, these changes would be lost when you reset it.
Note that these steps apply to the Outlook desktop application and may differ if you use the Outlook web app or the Outlook mobile app.
Conclusion
Several users have reported changes in their Outlook view, which can be confusing and cause concern for those unfamiliar with the new interface.
This issue may arise if your app needs updating. You can also experience this problem if you accidentally change your display settings or if your user profile is corrupted. Nevertheless, don’t worry because resolving this issue isn’t complicated. You can repair your Outlook email view alone or with the help of a professional.

Leave a Reply