Indenting content in WordPress is an important part of formatting your posts and pages. Whether creating a blog post, page layout, or simply organizing your thoughts for editing later, an indentation can help make the text easier to read and understand.
This article will provide step-by-step instructions on quickly and easily adding indentations to your WordPress content. After reading this, you’ll be confident to make your content stand out and give it a professional look. So let’s get started!
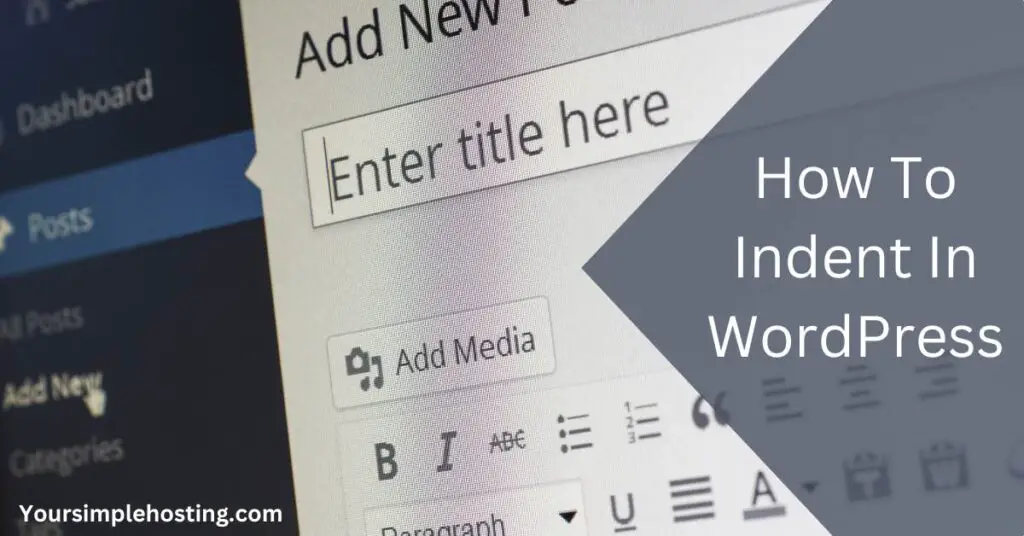
Indenting in WordPress: Step-by-step
Indenting in Gutenberg
- Tap the plus sign and add a classic block in the menu.
- Select the paragraph you want to indent.
- Click on the icon “increase/decrease indent buttons,” select the paragraph and use the arrows on either side of the “Indent Paragraph” icon to adjust the size of the margin.
- To remove the indent, click on the “Unindent Paragraph” icon in the toolbar above your document. This will remove any indents that have been previously applied to the paragraph.
- If you would like to change the size of all of the indents in your document, select all the paragraphs and adjust the margin size using the arrows on either side of the “Indent Paragraph” icon.
Indenting in the Classic Editor
- Log into your WordPress dashboard.
- Select the post or page you want to edit, and click the “Edit” button.
- Place your cursor in front of the paragraph you want to indent and select the ‘Increase Indent’ icon from the toolbar at the top of your screen.
- The paragraph will be indented once you tap on the icon.
- Repeat this process for each additional line you want to indent.
- When you’re finished, click “Update” or “Publish” to save your changes.
Indenting Using HTML Tags
- Open your HTML document in a text editor or web development program.
- To indent the first line of a paragraph, use the opening <p> tag and include the style attribute “text-indent.” For example: <p style=”text-indent: 10px”>
- You can also use the opening <p> tag without the “text-indent” attribute to indent the entire paragraph. For example: <p style=”margin-left: 10px”>
- To indent one or more lines within a paragraph, wrap them in a <span> tag and include the style attribute “margin-left.” For example: <span style=”margin-left: 10px”>
- Be sure to use the closing </p> tag after the entire paragraph and a closing </span> tag after each line you have indented.
- Save your document and view it in a web browser to ensure it looks as intended.
Non-HTML Method
First, you will need to decide how much indentation is necessary for your project. The indentation level can be adjusted by changing the ‘Indent’ setting from the ‘Toolbar’ of your WordPress editor.
Once this is done, select the text you wish to indent and press the appropriate button on the toolbar. Multiple presses may be necessary to get the desired result depending on how much indentation you require.
Sometimes, you may need to add a tab or two of indentation to make your content stand out further.
To do this, simply highlight the text you wish to indent and press ‘Ctrl+Tab’ on your keyboard. This will add an additional tab of indentation each time it is pressed, allowing you to customize the look of your content even more.
Finally, if you want to create a more professional look for your WordPress content, you can take advantage of the ‘Styles’ options in the toolbar. Here, you can choose from a variety of styles already pre-set by WordPress, such as ‘Heading 1’, and adjust their indentation level accordingly.
Why Should You Indent in WordPress?
WordPress is an incredibly popular content management system, with over 60 million websites using it as their platform of choice. The reasons for its popularity are numerous: it’s easy to use, highly customizable, and secure, plus it has a wide variety of themes and plugins that make building sites simple. It also offers powerful SEO tools and supports multiple languages.
Indenting in WordPress is another excellent feature that makes creating content easier and more professional looking. This is usually done by modifying the size of rows so that the final layout may be both functional and aesthetically pleasing. You can even use it to draw attention to specific passages, much like the usage of bold or italicized text.
This will help ensure your readers comprehend the message you’re trying to convey and make it look attractive.
Additional Tips For indenting in WordPress
- To properly indent in WordPress, there are a few tips that you should keep in mind. Firstly, you should use tabs and spaces to align text, as this is the most effective way of creating indents without relying on complex coding. Using the indentation tool, you can also adjust your margins and paragraph spacing.
- To automate the formatting process, you can take advantage of plugins specifically designed to help create indents in WordPress. Using a plugin, you can get consistent results each time and save time on tedious HTML coding.
- If you just want to indent the first line of a paragraph and not the entire passage, you can head into Appearance > Customization> Additional CSS and then add your code.
Conclusion
In conclusion, learning how to indent in WordPress is an essential skill for anyone who wants to create visually appealing posts. Not only does it make your content easier to read, but it also helps to structure your posts and make them look more professional. You can quickly and easily create great-looking content by taking advantage of the indentation tool, plugins, and other formatting options.
Adding formatting to your WordPress site can significantly improve its look and feel. We hope this article has helped you learn how to indent in WordPress for more professional output. Now that you know how to indent in WordPress, give it a go and see what kind of results you can achieve. Good luck!

Leave a Reply