GoDaddy is a popular hosting service that provides various tools, including website building, domain registration, and online advertisement. One of the most common hosting services on GoDaddy is WordPress hosting for WordPress sites or Web Hosting.
There are two main ways to have WordPress installed on GoDaddy hosting. One is through a new hosting plan, and the other is a manual install through a cPanel.
Read on to learn how to install WordPress on GoDaddy in a few easy steps.
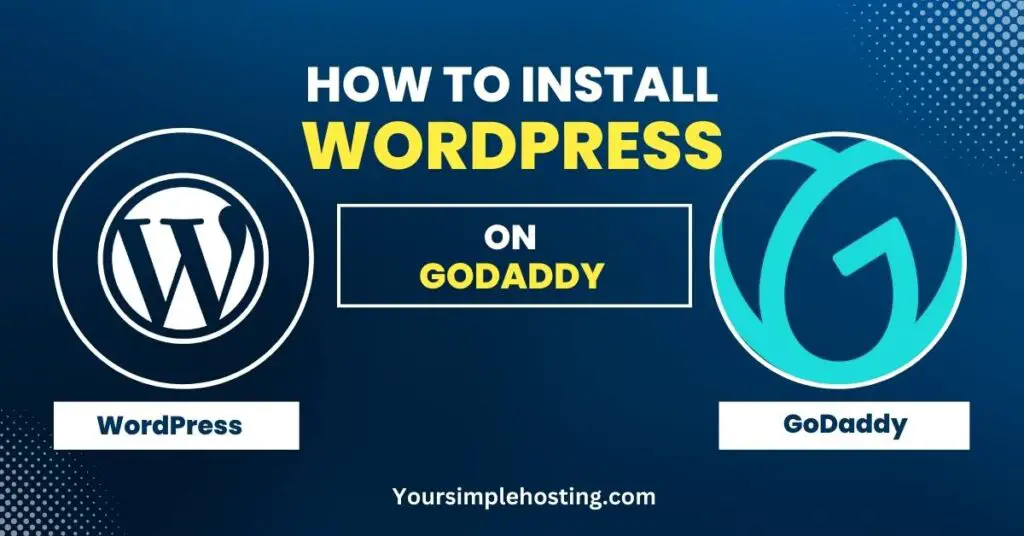
Before You Begin, Your Install WordPress on Godaddy
Depending on where your website is hosted, there will be two different methods to install WordPress, and you will see them described at the beginning of the two ways to install WordPress on GoDaddy.
Launching a WordPress Site by Purchasing a New Hosting Plan
If you plan to run your WordPress site on a hosting plan you’ve purchased from GoDaddy, you can learn how to install WordPress on GoDaddy by following the below steps.
Step 1: Sign into Your GoDaddy Account
Here you’ll see your name. Click on it to access the “My Account” tab.
Step 2: The Setup Stage
In the “My Account” tab, locate the option that says “Set up”, and click on it.
Step 3: Give the Domain Title and Data Center
Provide the name of the domain where you want to install WordPress.
Follow up by selecting the data center you wish to use. Again, it’s recommended to go with the one where your target customer group is physically located.
Step 4: Install WordPress
Once you’ve entered the name and data center, a new window will appear, asking you whether you want to continue.
Select the “Yes, let’s do it.” option to install WordPress.
Step 5: Name a WordPress User
After successfully installing WordPress, you’ll need to create a WordPress user account. You can do this by providing your username and password. Make sure to keep your WordPress username and password in a safe location, along with other confidential information.
Step 6: Wait until the Process Starts
The setup will now start to process your information. You’ll probably have to wait a few seconds before you can move on to the next step. Once the progress bar disappears, you can move forward and provide the required information.
Step 7: Providing DNS Records
You’ll be asked to review and provide DNS records at this stage of the WordPress installation process. This is unnecessary to do immediately (unless you get an error message, which will be discussed later on). Instead, tap on the “I’m done, continue setup” button.
Step 8: Check if your Onboarding is Complete – or Not
On the next screen, select the “Go to Dashboard” option.
At this point, many users report receiving an error message. This typically happens if you have a domain at another hosting registrar. For example, if you own a domain at GoDaddy hosting, you’ll probably not receive these messages.
In any case, there is an easy way to solve this issue, and all it takes is to put the name servers of GoDaddy into your domain registrar. Then, follow the next steps to do it.
Step 9: Find and Copy the Name Servers
To locate your hosting GoDaddy name servers, visit the “Domain Management” menu in the GoDaddy account. Then, select DNS, and Manage DNSSEC DS Records.
There is no fixed name server on GoDaddy. Therefore, you’ll need to copy both NS records you’re shown when you click on the records tab.
Step 10: Enter into the Domain Registrar DNS
In this step, you’ll need to put the name servers you’ve copied and paste them into the domain registrar “Name Server” fields. This applies to other domain registrars as well as GoDaddy.
Step 11: Wait for DNS Propagation
It’s possible that even after completing the steps above, you’ll still see the error message appearing. This is because it takes a while until the new domain’s DNS is propagated through the different servers across the globe.
You’ll probably need to wait a few hours until the DNS changes are completed, and the WordPress is finally installed.
Step 12: Refresh and Login
After a few hours, refresh your website, and check if WordPress is installed on GoDaddy.
If it is, you can log into WordPress by putting ” /login”to the end of your domain name. It should look something like this: example.com/login. Next, enter the username and password you’ve created in Step 5.
Step 13: Return to WordPress Dashboard
While you can choose any template offered here, you can also opt for a WordPress theme. If you choose the latter, you should find the Exit to WordPress Dashboard tab and click on it.
Step 14: Update WordPress Plugins and Themes
In this final step, you’ll go to the Updates menu and choose the ‘update everything’ option.
You can repeat this step later – anytime you make changes to your WordPress site on GoDaddy hosting. It’s a good idea to have your website updated regularly.
Launching a WordPress Website Manually on GoDaddy via cPanel
cPanel is a control panel for web hosting on Linux-based services. It has a graphical interface and highly praised automation tools that simplify website hosting for WordPress and other web hosting solutions and applications.
The manual method is perfect for installing WordPress on GoDaddy hosting-related domains using cPanel.
These steps also apply when you want to install WordPress on new sites hosted on another hosting service than GoDaddy.
Step 1: Locate the cPanel Admin Tab
To do this, you’ll need to Sign in to your GoDaddy hosting admin dashboard and go to My Account settings. Next, click on the Manage tab, where the black cPanel Admin button will appear. Tap on it to enter the settings.
Step 2: Locate WordPress
Scroll down and find the Web Applications tab. Here, locate WordPress. You’ll see a small button next to it saying Install this application. Click on it to proceed.
Step 3: Select HTTPS
In the menu that opens, choose the HTTPS version of your website. Do this even if your hosting plant doesn’t. You can install SSL later to go along with your GoDaddy hosting plan.
Step 5: Create Username and Password
To sign into your WordPress website in the future, create a username and a password.
Keep these confidential and ensure they’re strong enough, as WordPress is notorious for being the target of hackers.
Step 6: Install WordPress
Press the install button and wait until the installation is completed. This should be completed in a few seconds, but it may take a little longer.
Once the installation is finished, you can log into your WordPress. You’ll need to choose a link that ends in /wp-admin.
Step 7: Return to the Dashboard
If you wish to install a default WordPress theme, you can select one from the list offered in the menu. If you want to use a different theme, click on the “Exit to WordPress Dashboard” button.
Installing SSL on GoDaddy WordPress Hosting
SSL (or Secure Sockets Layer) is a security measure used to encrypt links between a hosting server and browsers. Since SSL establishes a secure connection between these two, it ensures that any information that passes between them remains safe.
SSL has become a standard security protocol for online communication, and many GoDaddy hosting accounts support it. However, some don’t, and if you’ve chosen one of them, learning how to install WordPress on Godaddy will only be your first step.
You’ll also need to understand how to install SSL. Fortunately, on GoDaddy WordPress hosting, this is relatively easy to do – and most importantly, you can do it for free.
If you decide to upgrade after installing WordPress, you can get an SSL certificate that remains valid for 15 years and can be used for other hosting plans.
Here is how to get SSL and ensure a secure connection for the visitors of your WordPress site.
Step 1: Choose a Network to Create an SSL Certificate
Start by choosing a security network to create the SSL certificate. This example uses Cloudflare, but you can use any other as well.
If you’re using Cloudflare, you’ll need to create an account (or log into it if you already have one).
Step 2: Add a New Site
After you’ve signed into your account, find theAdd a Site tab and click on it. Next, enter the name of the WordPress site on which you want to display the SSL certificate.
Step 3: Select Your Plan
There are several plans to choose from. Select the “FREE” option if you don’t want to invest in a paid plan.
Step 4: DNS Settings
You can skip through the DNS management options and click on the “Continue” tab.
Step 5: Copy the Name Server
In Cloudflare, you’ll find two name servers that you’ll need to copy. You’ll place these in the name server part of the domain registrar.
If you use services like Namecheap for domain management, find the Domain settings and put in the name servers Cloudflare has given you.
Step 6: Check and Proceed
You’ll be asked if you want to check the name servers. Click “Done” to do this. After that, DNS propagation begins.
Step 7: Wait for DNS Propagation
While this is probably the most frustrating part of installing WordPress and making it work securely, DNS propagation is a necessary process.
Be prepared to wait anywhere from a couple of minutes to several hours. The duration of DNS propagation depends on your physical location and the popularity of your domain registrar.
Step 8: Refresh Your Browser
Once the DNS propagation has been completed, refresh your browser. Wait for the message confirming that your website is now protected by SSL protocol.
Step 9: Create an SSL Certificate
To create an SSL certificate, visit the SSL/TLS menu of the security network dashboard (in this case, Cloudflare).
Select the Create Certificate option and generate an SSL certificate valid for 15 years. You can do this by selecting the RSA option for the Private key type and setting your certificate expiration to 15 years.
Step 10: Choose the Key Format
The next step is to choose your key format. Again, opting for PEM (Privacy-Enhanced Mail) is recommended, as this is one of the best file formats for transmitting and storing encrypted certificates.
Step 11: Go Back to Your Go Daddy Account
Please return to your GoDaddy account and find the My Account tab. Keep your Cloudflare (or another security network you used to generate SSL) window open, as you’ll need it again soon.
Click on the “Manage” button, then the black cPanel Admin button. Next, you will need to open the gate to install the SSL certificate for your website.
Step 12: Find and Manage SSL
Find your SSL by entering SSL into the search box. Next, select the SSL/TLS option and locate the Install and Manage SSL for your site (HTTPS) heading. Then, go to the Manage SSL sites tab.
Step 13: Copy and Paste
Go back to the security network window to copy the Origin Certificate of your SSL, and paste it into your GoDaddy web hosting window. Repeat the action with your Private Key as well.
Step 14: Install Your Certificate
Click on the “Install Certificate” tab and wait until the message “SSL Certificate Successfully Updated” appears.
Step 15: Direct SSL to Security Network
Return to Cloudflare and direct all SSL requests to there instead of GoDaddy hosting. You can do this in the SSL/TLs menu by selecting Overview and then clicking “Full (Strict)”.
Now you can go to your WordPress dashboard to check if the SSL was installed.
You’ll also notice a green padlock next to the HTTPS on your WordPress site hosted by GoDaddy.
Conclusion
Installing WordPress on Godaddy through a new hosting account takes a little longer, especially if you’re doing the WordPress installation from another hosting registrar.
You can also install a WordPress website manually through cPanel. However, if you do that, you’ll need to consider the type of web hosting services account you get at GoDaddy.
While less expensive plans work for WordPress hosting, they typically don’t support SSL. If this is the case with your hosting plan, you’ll need to install SSL after installing WordPress to make the site work securely.
Now you know how to install WordPress on Godaddy. As you can see, both methods are relatively simple once you know which steps to follow.

Leave a Reply