Creating a professional and consistent email template can save you precious time and effort when sending repetitive emails.
Outlook offers various features to help you create and customize your email templates, whether you’re sending emails for work, school, or personal reasons.
In this article, I’ll explore the best ways to create email templates in Outlook, allowing you to streamline your communication and make a lasting impression on your recipients.
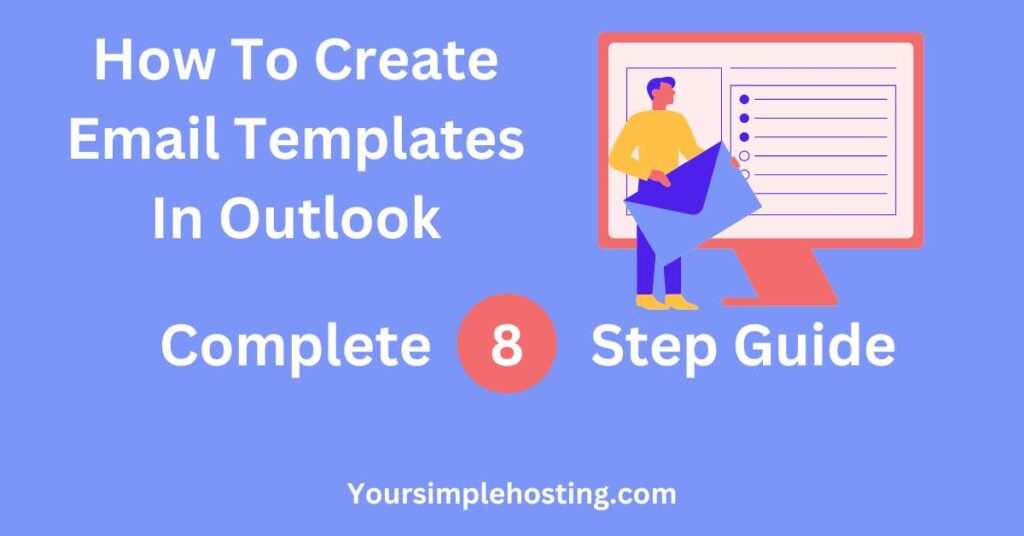
Table of Contents
How to Create Email Templates in Outlook
Creating email templates in Outlook can save time and effort when sending similar messages repeatedly. Here’s how to create email templates in Outlook:
- Open Outlook and click the “New Email” button to create a new message.
- In the message window, compose the message you want to save as a template, including the subject line, body text, and any attachments you wish to include.
- Once you have composed the message, click on the “File” tab in the top left corner of the screen.
- Click “Save As” in the left-hand menu and select “Outlook Template” from the list of file types.
- Give your template a descriptive name and click the “Save” button.
- Your email template is now saved and can be accessed by clicking on “New Items” in the “Home” tab and selecting “More Items,” and then “Choose Form.”
- In the “Choose Form” dialog box, pick “User Templates in File System” from the “Look In” drop-down menu and then select the email template you crafted.
- Click “Open” to open the template in a new email message, and make any necessary changes before sending.
By following these steps, you can easily create and use email templates in Outlook, saving time and making email communication more efficient.
Why Create Email Templates in Outlook?
Creating email templates in Outlook can provide several benefits, including:
Saving Time
Creating a template can save you time and effort if you frequently send emails with similar content. Rather than composing the same message from scratch each time, you can open the template and make any necessary modifications before sending it.
Consistency
By using email templates, you can ensure that your emails are consistent in style and content. This can be particularly useful for business communications where a consistent tone and message are important.
Accuracy
Email templates can help ensure that important information isn’t omitted from your messages. You can include standard information, such as your contact information, in your templates to ensure it’s always included in your messages.
Convenience
Templates can be handy for routine messages, such as reminders, acknowledgments, and confirmations. Rather than writing these messages each time they are needed, you can use the appropriate template.
Creating email templates in Outlook can help streamline your communication and make your email management more efficient.
How Do I Create a Dynamic Email Template in Outlook?
You can use fields to insert personalized information to create a dynamic email template in Outlook. Here’s how:
- Create a new email message in Outlook.
- Click the “Insert” tab in the top menu in the message body.
- Click the “Quick Parts” button and select “Field” from the drop-down menu.
- In the “Field” dialog box, select the field you want to insert, such as “First Name” or “Last Name.”
- Click “OK” to insert the field into your email message.
- Repeat steps 3-5 for any other fields you want to include.
- Once the template is complete, save it as an Outlook Template.
How to Create an Email Template in Outlook 365?
To create an email template in Outlook 2016 and Office 365, follow these steps:
- Open Outlook and click the “New Email” button to create a new message.
- Compose the message you want to save as a template, including the subject line, body text, and any attachments you want to include.
- Once you have composed the message, click on the “File” tab in the top left corner of the screen.
- Click “Save As” in the left-hand menu and select “Outlook Template” from the list of file types.
- Give your template a descriptive name and click the “Save” button.
Your email template is now saved and can be accessed by clicking on “New Items” in the “Home” tab and selecting “More Items,” and then “Choose Form.”
Can You Create an Email Template on Outlook Webmail?
You can create email templates in Outlook Webmail. Here’s how:
- Log in to your Outlook Webmail account.
- Click the “New Email” button to create a new message.
- Compose the message you want to save as a template, including the subject line, body text, and any attachments you would like to include.
- Once you have composed the message, click on the three horizontal dots in the toolbar at the bottom of the message window.
- Select “Save as draft” from the drop-down menu.
- Click on the “Drafts” folder in the left-hand menu to access your saved draft.
- Open the draft message and make any necessary changes.
- Once satisfied with the draft message, click on the three horizontal dots again and select “Save as template.”
- Give your template a name and click on “Save.”
- Your email template is now saved and can be accessed by clicking the “New Email” button and selecting “Templates” from the drop-down menu.
Conclusion
Creating email templates in Outlook is a simple way to save time and boost the quality of your communication.
The best practices above can help you can craft personalized email templates that can be used for various purposes. Whether you’re a business professional, a student, or a casual email user, creating email templates can help you communicate more effectively and efficiently.
Take advantage of these tips and create your email templates.

Leave a Reply