Sending large files via email can be daunting and time-consuming, especially if your email provider has file size limits.
However, zipping your files into a compressed folder can help you transfer multiple or larger files in one go. Attach the zip file to the email once you have zipped the files you would like to send.
In this article, I’ll provide simple steps to email a zipped file, so you can save time and effort when sending files via email.
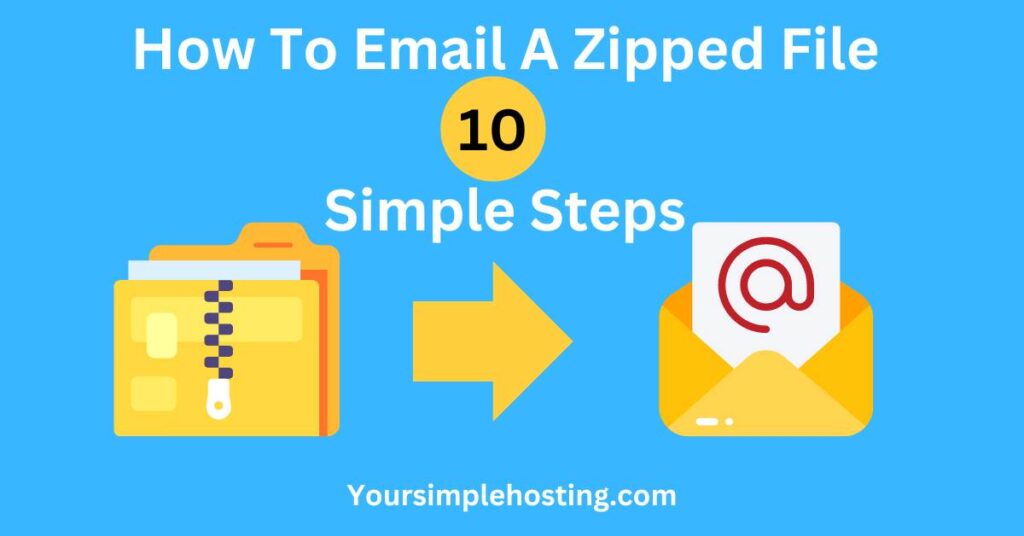
Table of Contents
Do Zip Files Work in Email?
Zip files can be sent and received via email. A zip file is a compressed format containing one or more files or folders.
It’s a commonly used file format for sharing multiple or large files, as it reduces the size of the files and makes it easier to send them via email or other file transfer methods.
However, some email clients or services may have limitations on the size or type of attachments that can be sent through email, affecting your ability to send or receive zip files.
It’s important to check your email client or service’s attachment size limit and file type restrictions before sending a zip file.
Also, sending a zip file through email may increase the risk of being flagged as spam or malware, especially if the recipient doesn’t expect the file or recognize the sender.
It’s always a good idea to verify with the recipient that they expect the file and that sending it via email is safe.
How to Email a Zipped File: Step-by-Step Guide
Here’s a detailed guide on how to email a zipped file:
Step 1: Compress the File
The first step is to compress or zip the file you want to send. This will make the file smaller, making it easier to send via email.
To compress the file, you can right-click on the file and select “Send to”> “Compressed (zipped) folder” on Windows or control-click on the file and select “Compress” on a Mac.
Step 2: Rename the File
Once the file is compressed, you can rename the file to something descriptive and easy to understand. This will help the recipient know what the file contains before they even open it.
Step 3: Create a New Email
Open your email client and start composing a new email. Depending on the email client you use, the process may vary slightly.
In most email clients, you can click the “New Message” button or use a keyboard shortcut to start a new email.
Step 4: Add the Recipient’s Email Address
In the “To” field, add the email address of the person you want to send the zipped file. You can separate the email addresses with a comma if sending the file to multiple recipients.
Step 5: Add a Subject Line
The subject line should be a brief description of what the email contains. This will help the recipient know what to expect before opening the email.
Step 6: Add a Message
In the body of the email, you can add a message to provide additional context about the file you’re sending. This can be useful if you’re sending the file to someone who may not be familiar with it.
Step 7: Attach the Zipped File
To attach the zipped file, click on the “Attach” or “Insert” button (depending on your email client). Next, select the zipped file from your computer and click “Open” to attach it to the email.
Note: Most email clients have a file size limit for attachments. If your zipped file is too large, you may need to use a file transfer service such as Dropbox or Google Drive to send the file.
Step 8: Review the Email
Before sending the email, please take a moment to review it and make sure everything looks correct. For example, ensure the recipient’s email address is correct, the subject line is accurate, and the zipped file is attached.
Step 9: Send the Email
Once you have reviewed the email, click the “Send” button to send the zipped file. The email may take some time to send, depending on the file size.
Step 10: Confirm Receipt
After sending the email, you may want to follow up with the recipient to confirm that they received the file. You can do this by sending a separate email or asking the recipient to confirm receipt.
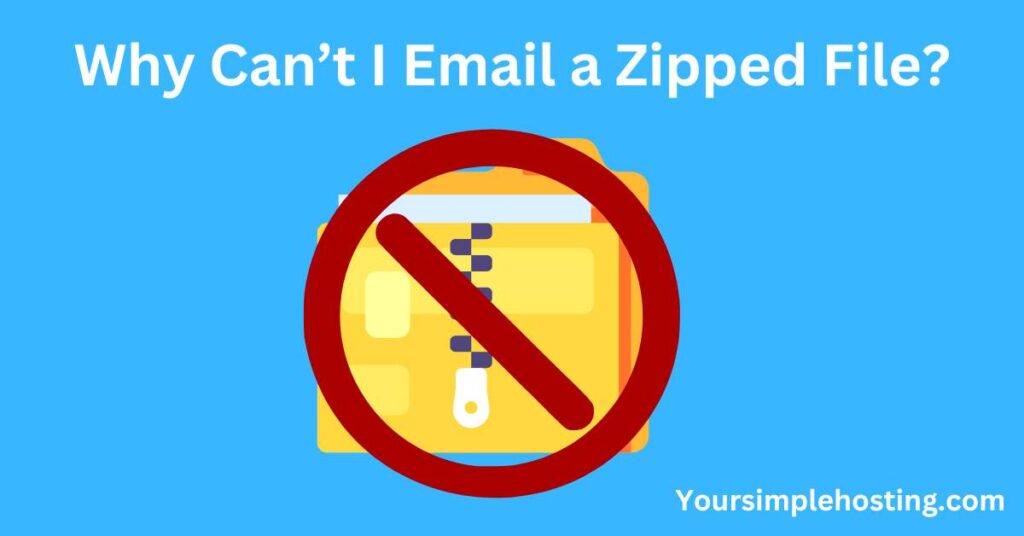
Why Can’t I Email a Zipped File?
You can email a zipped file, but some email clients or services may restrict the size or type of attachments sent through email.
Here’s a list of possible reasons why you may have difficulty emailing a zip file:
File Size Limit
Many email services have a limit on the size of attachments that can be sent via email. This limit can vary depending on the email service, but it is usually around 25 MB to 50 MB.
If your zipped file is larger than the limit, you may not be able to send it through email.
Attachment Type Restriction
Some email services may not allow certain files to be sent via email for security reasons.
For example, some email services may block executable files (.exe) or script files (.js) to prevent malware or viruses from transmitting through email.
Email Client Issue
You may encounter issues with sending attachments using an older email client or a less popular email service.
Some email clients may be unable to handle large attachments or have technical issues sending certain file types.
Firewall or Security Software
Some firewalls or security software on your computer may block outgoing attachments for security reasons. This can be particularly true for work or school computers with strict security policies.
If you’re having difficulty emailing a zip file, you can use a file transfer service, such as WeTransfer, Google Drive, or Dropbox, to send the file.
These popular services allow you to upload the file and send a link to the recipient, who can download the file directly from the service. This is a good alternative if you’re having trouble emailing the file.
Conclusion
Emailing a zipped file is a simple process that can make sending large or multiple files more efficient. Following the simple steps above, you can easily compress your files into a single folder and attach them to your email.
This method can help bypass file size limits and save time when sending files via email. Therefore, next time you send large or multiple files, remember to zip them up and send them easily!

Leave a Reply