We’ve all been there–you accidentally hit the delete button on a very important email in Outlook, and it’s gone forever.
To retrieve deleted emails in Outlook, follow these steps
- Check the deleted emails folder.
- Check the junk folder.
- Check the recoverable items.
- Recover from backup.
- Use a third-party recovery tool.
- Check with your IT department for work-related emails.
Don’t panic! Perhaps you can retrieve your lost emails in Outlook.
In this article, I’ll walk you through the steps you need to take to recover those important messages and get back on track.
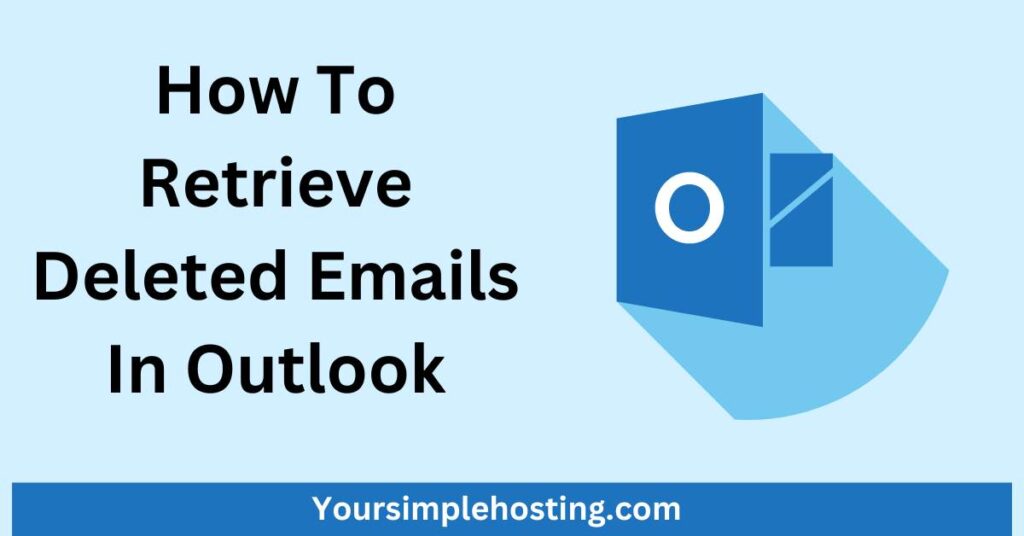
Table of Contents
How to Retrieve Deleted Emails in Outlook
1. Check the Deleted Items Folder
You should first look for a deleted email in the “Deleted Items” folder. This folder stores all emails that have been deleted from your inbox or any other folder.
To access the “Deleted Items” folder, click the “Deleted Items” option in the left-hand navigation pane.
If you find the email you’re looking for in this folder, right-click on it, select “Move,” then choose the folder where you want to move it.
2. Check the Junk Email Folder
Outlook may sometimes mistakenly mark important emails as spam and move them to the ‘Junk Email’ folder.
To access the “Junk Email” folder, click the “Junk Email” option in the left-hand navigation pane. Then, if you find the email you’re looking for in this folder, right-click on it and select “Not Junk” to move it back to your inbox.
3. Check the Recoverable Items Folder
You can check the “Recoverable Items” folder if you still can’t find the deleted email in either the “Deleted Items” or “Junk Email” folders.
This folder stores all deleted items, including emails, for a certain period before permanently deleting them.
To access the Recoverable Items folder, follow these steps:
- Click the “Folder” tab in the top navigation menu.
- Click the “Recover Deleted Items” option.
- Select the email you want to recover and click “Recover Selected Items.”
- The email will be restored to the “Deleted Items” folder.
Note: The “Recover Deleted Items” option is only available for Exchange accounts.
4. Check the Backup
If you’ve set up a backup for your Outlook data, you may be able to recover the deleted email from there.
Check your backup settings to see if it includes emails, and then follow the backup and restore instructions provided by your backup solution.
5. Contact Your IT Department
If you’re using Outlook in a work environment, your IT department may be able to help you retrieve the deleted email. In addition, they may have access to additional recovery options, such as a server backup or archive.
6. Use Third-Party Recovery Software
You can use third-party recovery software to retrieve your deleted email if all else fails. Many software options are available online to help you recover deleted emails from Outlook.
However, be cautious when downloading and using these tools as they may harm your computer or contain viruses.
FAQs
Can You Retrieve Permanently Deleted Emails?
In most cases, permanently deleted emails can’t be retrieved. When an email is permanently deleted, it’s removed from all folders, including the “Deleted Items” and “Recoverable Items” folders.
It’s important to note that once an email has been permanently deleted, it can’t be recovered using standard recovery methods in Outlook.
However, some email services, such as Microsoft Exchange, may have a retention policy that allows deleted items to be retained for a certain period.
This means that even if an email has been permanently deleted, it may still be recoverable from a backup or archive within a specific time frame.
Suppose you suspect that a crucial email has been permanently deleted. In that case, it’s essential to act quickly and contact your IT department or a data recovery specialist to see if they can help.
Where Do Permanently Deleted Emails Go?
Permanently deleted emails are typically removed from all folders and moved to a hidden system folder called “Recoverable Items” or “Deletions.”
This folder stores all deleted items, including emails, for some time before permanently deleting them. However, this folder isn’t visible in the Outlook interface, and you’ll need to use the “Recover Deleted Items” feature to access it.
It’s no longer retrievable once it has been permanently deleted from the “Recoverable Items” folder.
How Long Do Deleted Emails Stay in the Deleted Folder?
The time that deleted emails stay in the deleted folder can vary depending on your email provider’s policies and email client settings.
Some email providers may automatically delete emails from the deleted folder after a certain period, such as 30 days, while others may allow the emails to remain in the folder indefinitely unless you manually delete them.
It’s also worth noting that some email clients may allow you to adjust the time that deleted emails stay in the deleted folder. For instance, you may be able to configure your email client to automatically delete emails from the deleted folder after a shorter or longer time than the default setting.
To find out how long deleted emails stay in the deleted folder for your particular email account, you can check your email provider’s policies or contact their customer support team.
How to Recover Deleted Emails From Outlook After 30 Days?
If you accidentally deleted an email from Outlook over 30 days ago, perhaps you can recover it in a few steps.
First, check the “Deleted Items” folder in Outlook. If it’s not there, check the “Recoverable Items” folder by going to the “Folder” tab and selecting “Recover Deleted Items.”
If the email isn’t in either of these folders, consider using a third-party recovery tool like DataNumen, Outlook Repair, or Stellar Data Recovery for Outlook.
In the future, regularly back up your Outlook data to avoid losing important emails.
Why Are My Deleted Emails Not in the Bin?
Suppose you’re unable to find your deleted emails in the bin. In that case, it could be due to various reasons, such as automatic deletion after a certain period, or your email client settings may be configured to bypass the bin and permanently delete emails.
Alternatively, the deleted emails may have been sent to the spam or junk folder instead of the bin. You may also accidentally permanently delete the emails instead of sending them to the bin.
In such cases, you can try checking your email client’s settings for an option to recover permanently deleted emails. If none of these solutions work, contact your email provider’s customer support for further assistance.
Conclusion
With the guide above, you should easily retrieve lost emails in Outlook. Then, act fast and take the necessary steps when you realize a crucial email has been deleted, increasing your chances of success.
Don’t let a simple mistake cost you vital information–use the methods above to recover deleted emails and keep your inbox organized and up to date.

Leave a Reply